781 字
4 分钟
PDF 去除水印教程
PS 去水印
拿到一个 PDF 你首先要判断一下他是不是源文件,
很显然这个不是,所以无法使用常规手法,
而且这个是纯图片格式,可以选择 PS 去水印,后面遇到其他 PDF 我再更新
效果勉勉强强,本人 PS 技术一般般,方法如下:
- 将 PDF 转为图片:尽量搞得清楚点,有些软件可能会压缩图片,这里还是推荐 adobe 的,或者 x-change 这些论坛里面都有
- 随便找一张或者几张 PDF 分页图片导入到 PS,通过调整色阶,对比度,甚至手动抠出 等等方法,去除水印
- 将 2 中的方法录制为动作(ps 自带录制功能 ALT + F9)实在不行可以百度搜索:ps 录制功能
- 然后对所有 PDF 分页图片进行批处理(同样是 PS 自带功能 选项卡:文件 — 自动 — 批处理)实在不行可以百度搜索:ps 批处理
- 将处理好的分页文件合成 PDF
完成
其中最重要的是摸索 PS 工具,将水印去除,这是技术核心。这个就没什么可教的了,百度一下
下一篇更新:pitstop 的使用
Pitstop 的使用方法(偏实用向,新手向)
效果图
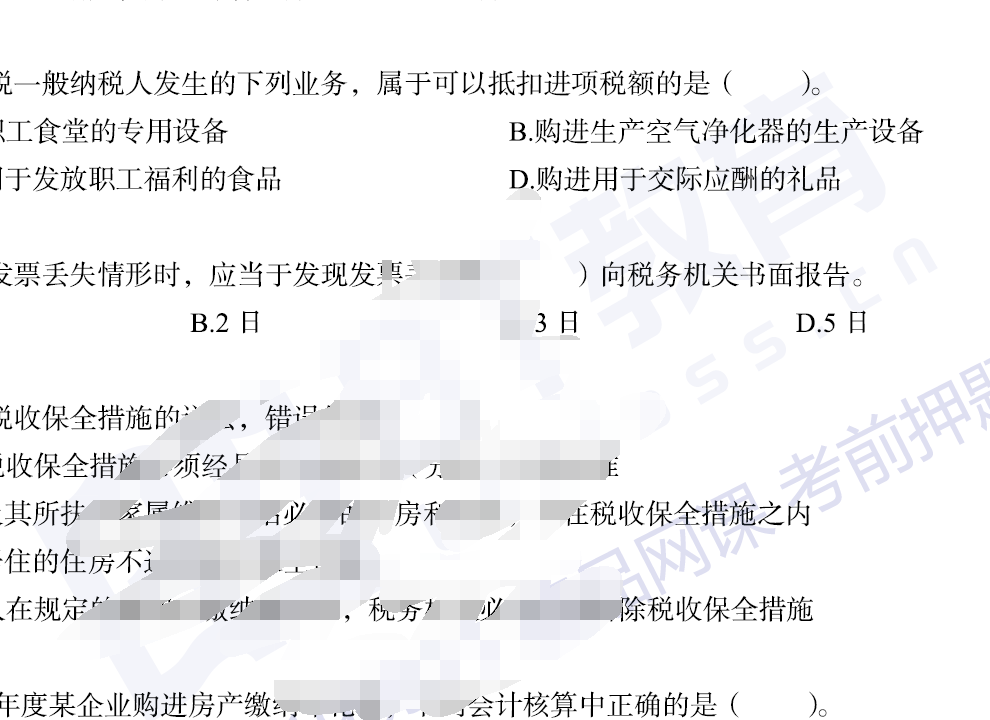
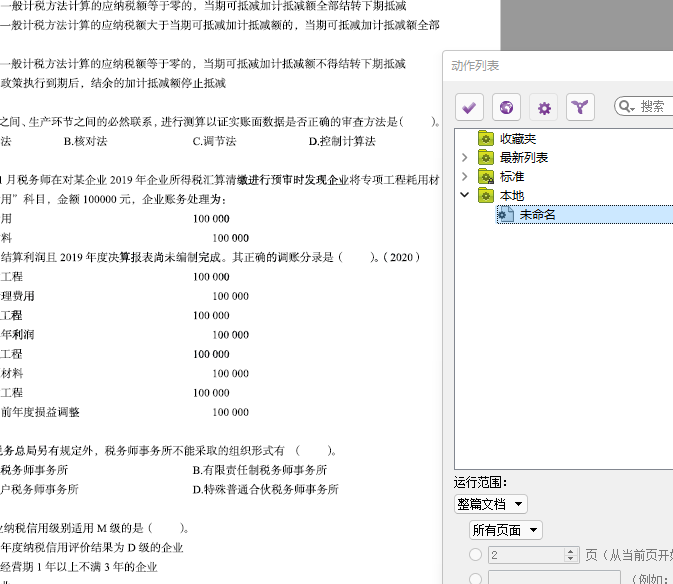
工具设置
首先把 pitstop 的选择器 固定到快捷栏
工具栏 右键 自定义快速工具 找到 Pitstop 选择器 把选择对象和检查器以及动作列表固定上去

案例 1 分块水印
分块水印的意识是 水印的这个也算比较复杂的了,我也是第一次遇到,当然这个也可以用 PS 搞,但不建议,因为这个不是纯图片格式的 pdf,也就是说他的每个元素是可以选择的。
首先用选择工具选择你想去除的水印,为了避免广告就拿这个押题来举例吧
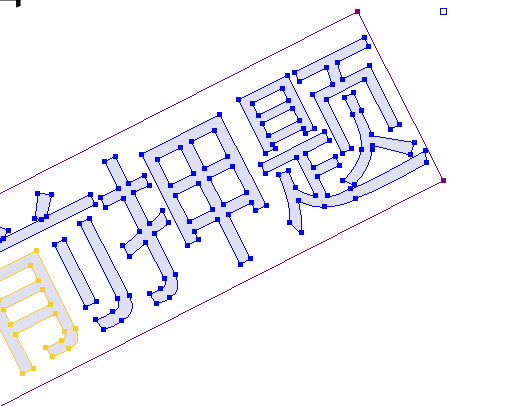
右键 显示检查器 :可以看到它不是文本,不是图片,讲真的我也以为要翻车了,之前没遇到过嘛。
但是注意到了它的颜色比较特别所以摸索了一下
打开动作列表,新建动作
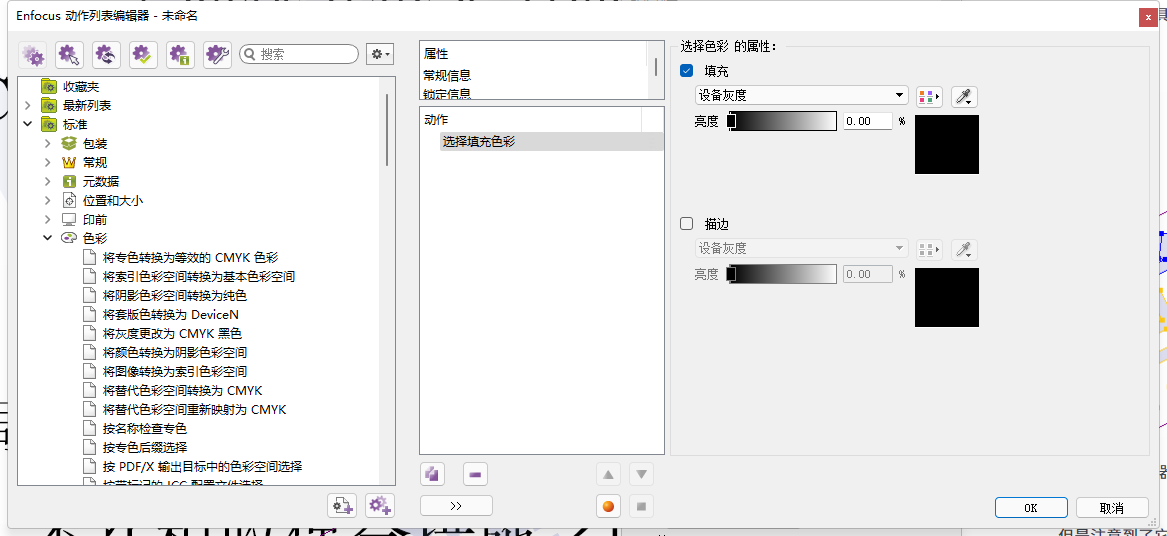
在色彩里面找到选择填充色彩
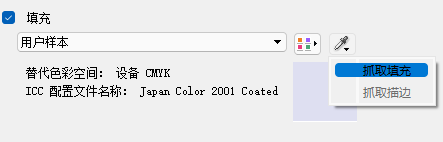 注意:此时要保持选中水印才能抓取
注意:此时要保持选中水印才能抓取添加移除所选对象动作
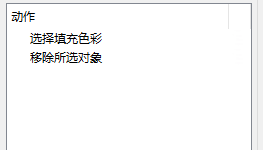
单页测试
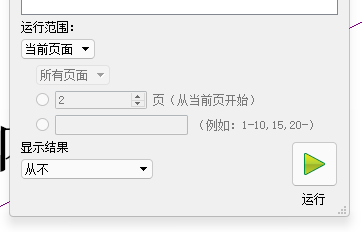
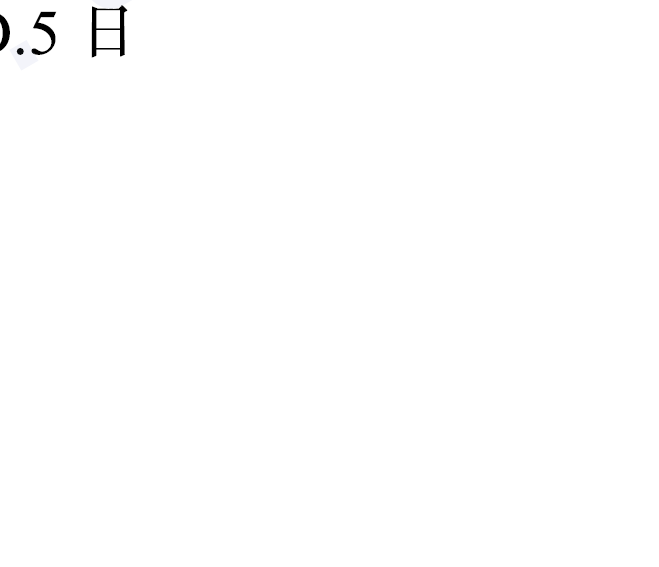 测试成功则改成整个文档运行动作,到此完成
测试成功则改成整个文档运行动作,到此完成
案例 2 固定位置水印 且无遮挡
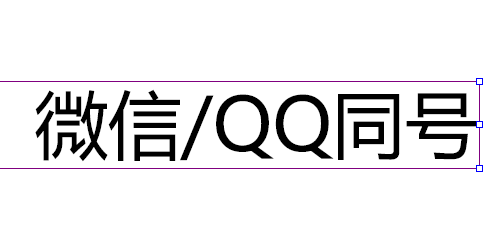
还是老样子,选择器选择,查看属性,不是文本,不是图片,但位置固定(在页眉)
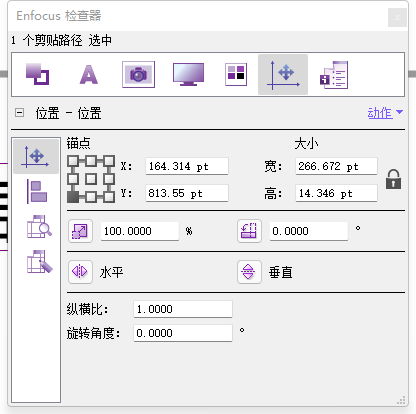
打开动作列表
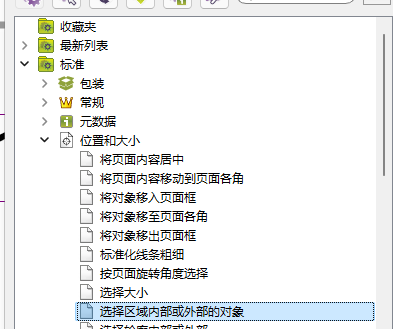
找到: 选择区域内部或外部的对象
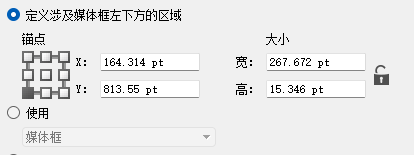
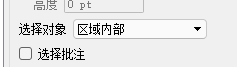
填入数据,注意:锚点数据复制粘贴即可,大小的数据可以稍大一点
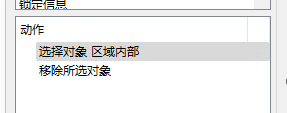
单页测试运行即可
PITSTOP 中文过期解决办法
打开文件夹:删除除动作列表之外的文件,不行就再替换一下激活文件 C:\Users\w\AppData\Roaming\Enfocus Prefs Folder
refs Folder

